Dallo schizzo su carta al disegno vettoriale di ricalco
Per passare dallo schizzo all’illustrazione vettoriale definitiva con Adobe Illustrator utilizzo spesso la “Matita” e gli strumenti “Crea forma” e “Secchiello pittura dinamica“. Quando si tratta di illustrazioni con uno stile geometrico e pulito, non utilizzo lo strumento “Ricalco immagine” come ho fatto in altri tutorial perché non si riescono ad ottenere forme geometriche precise.
Se hai una tavoletta grafica (anche molto semplice) ed utilizzi le opzioni che ti spiego in seguito, lo strumento “Matita” è molto più veloce della “Penna“.
Lo schizzo iniziale lo realizzo prima su carta con matite o china. Dopo averlo digitalizzato, lo inserisco in una tavola di Illustrator utilizzando l’opzione “Template“. In questo modo l’immagine viene automaticamente inserita in un Livello Template che ha opacità 50% ed è bloccato. Illustrator crea poi un livello sopra a quello di ricalco (template) dove disegnare.
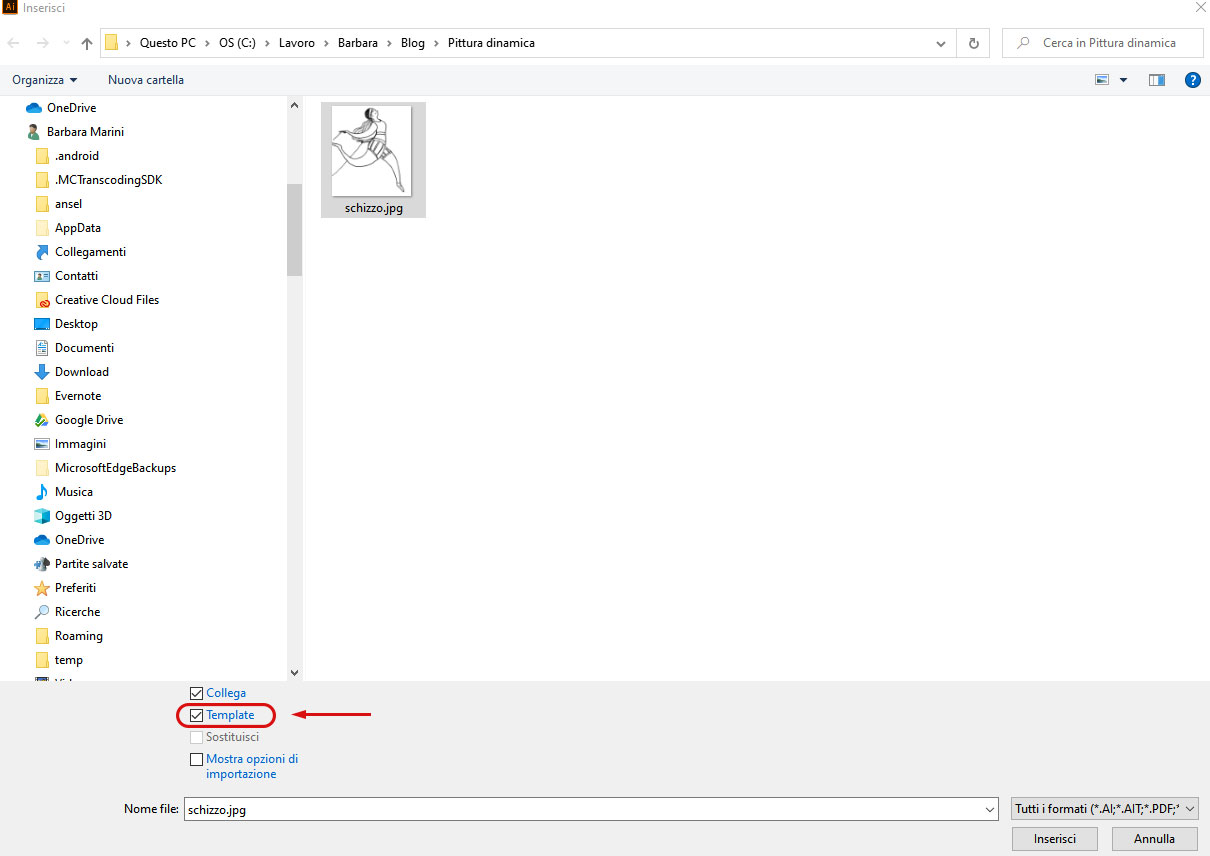
Disegnare con lo strumento “Matita”
Per ricalcare il disegno utilizzo lo strumento “Matita” invece che “Penna“, perché mi consente di essere più veloce utilizzando la penna grafica.
Nelle opzioni dello strumento “Matita”, apribili facendo doppio clic sullo strumento è possibile selezionare o deselezionare le opzioni cerchiate in rosso nell’immagine:
- “Mantieni selezionato”: consente di mantenere selezionato il tracciato appena creato così il disegno di ogni nuovo tracciato verrà collegato al precedente creando una linea continua
- “Modifica tracciati selezionati”: permette di ripassare su una parte del tracciato selezionato per correggerlo, senza dover cancellare e modificare a mano nodi e curve
- La barra della “Fedeltà” permette di modulare l’intervento di modellazione che Illustrator esegue mentre disegniamo per rendere il nostro tratto più morbido a discapito però della precisione/fedeltà: per questo tipo di illustrazione specifica molto pulita con pochi angoli meglio usare un valore più ‘morbido’.
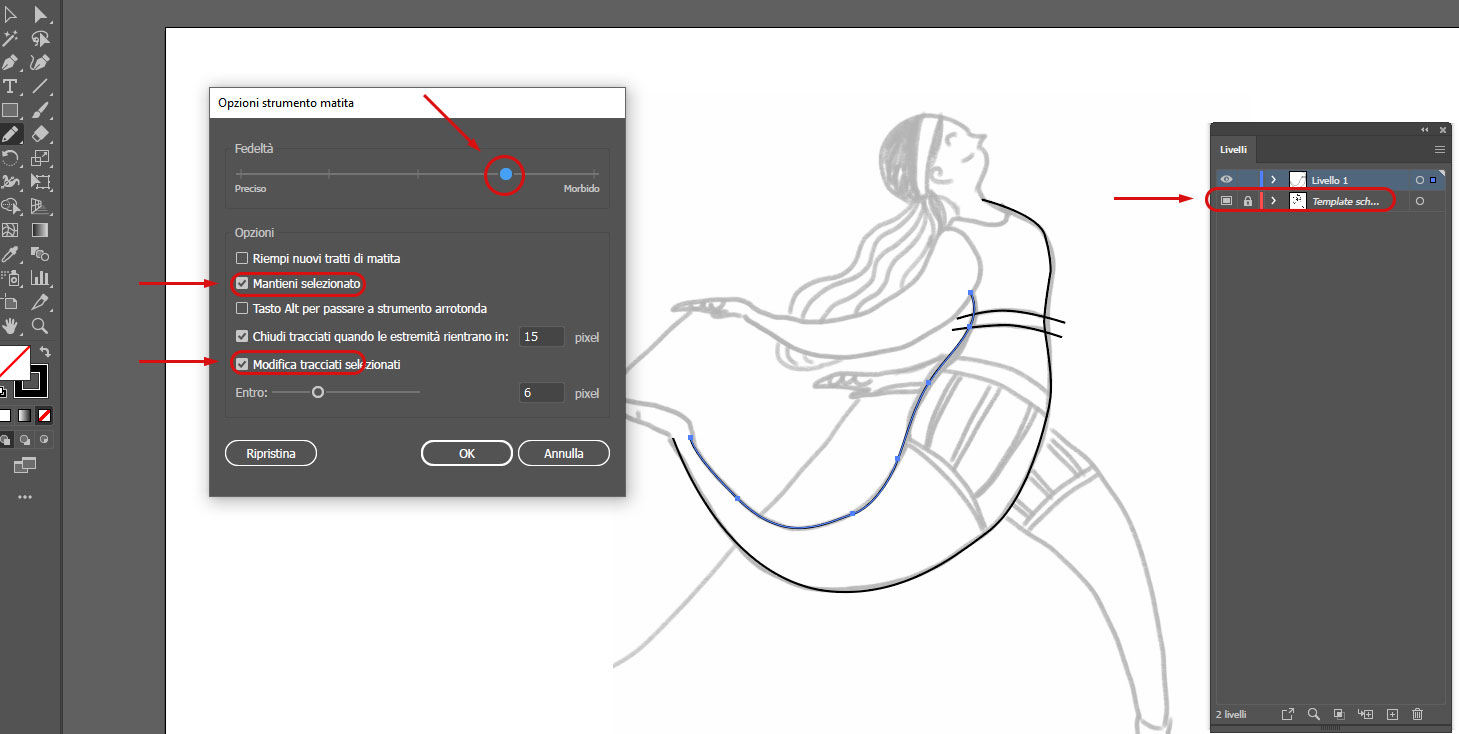
Come puoi vedere dalle immagini ho tenuto i tracciati più lunghi del necessario in modo che vadano ad intersecare bene le altre linee: taglierò successivamente le parti superflue. In questo modo però mi assicuro che i tracciati si tocchino perfettamente, senza spazi aperti: così con lo strumento successivo “Secchiello pittura dinamica” potrò creare facilmente aree colorate piene.
Rifinire lo schizzo con lo strumento “Crea forme”
Una volta disegnato il contorno di una parte dell’illustrazione procedo con lo strumento “Crea forme” per rifinire lo schizzo ed eliminare le parti di tracciato superflue. Dopo avere selezionato tutti i tracciati, usa lo strumento “Crea forme” e, tenendo premuto il tasto ALT, clicca sulle parti di tracciato da eliminare.
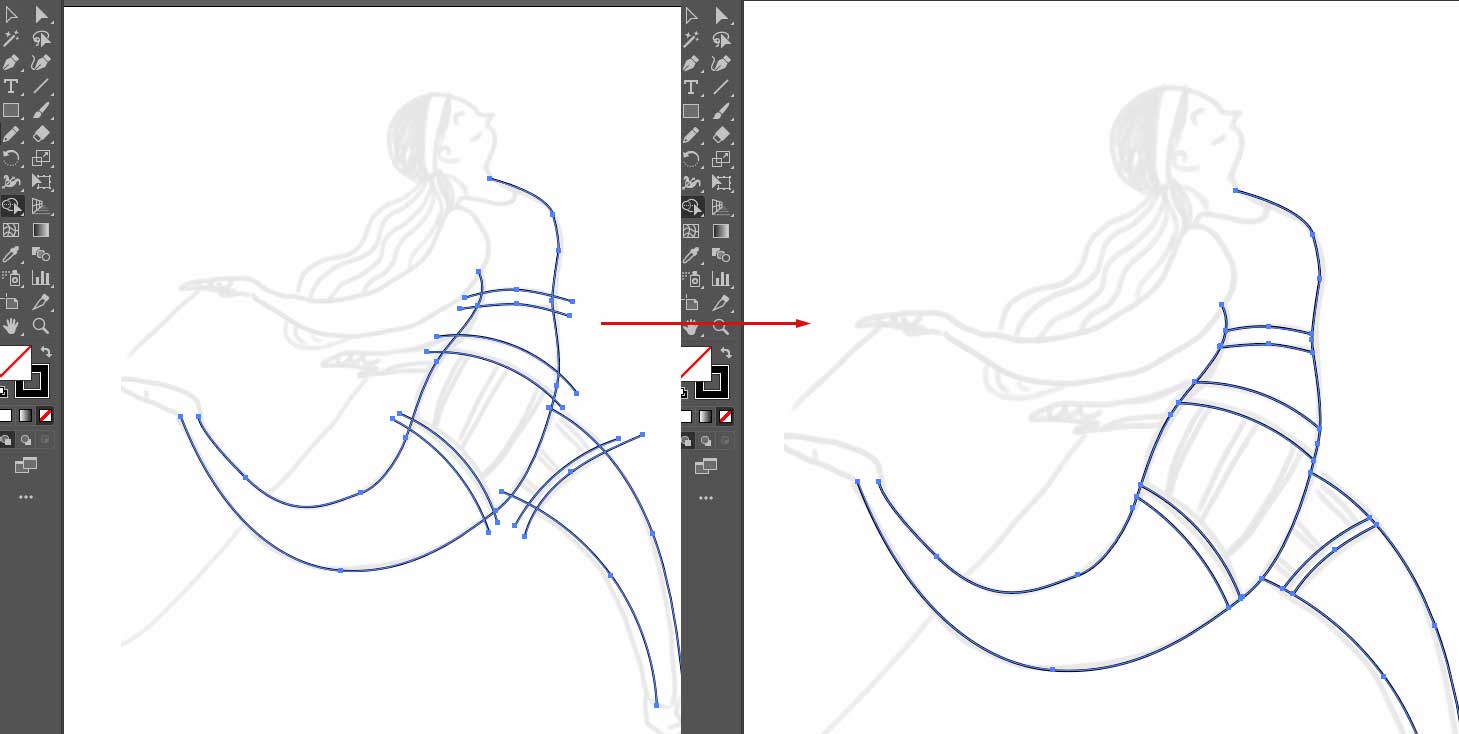
Arriviamo quindi ad avere il contorno completo del disegno.
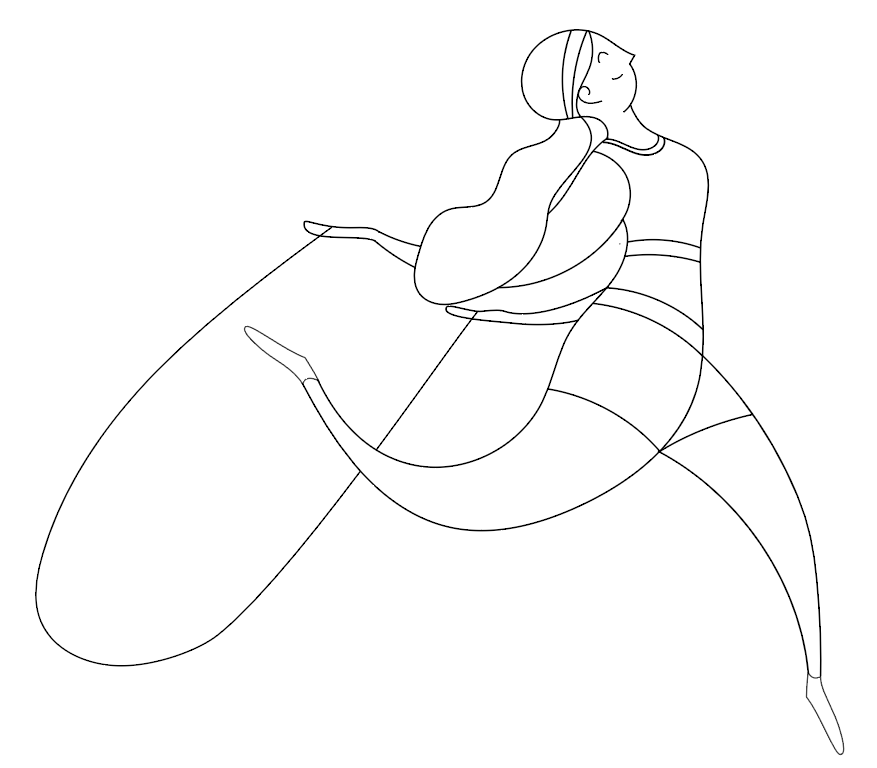
Colorazione dell’illustrazione vettoriale con lo strumento “Secchiello pittura dinamica“
Seleziona tutti i tracciati ed utilizza lo strumento “Secchiello pittura dinamica” per colorare le varie forme. Questo strumento riconosce le aree contornate da tracciati anche se non sono forme chiuse e le trasforma in forme chiuse e colorate con il colore di riempimento prescelto. Basta scegliere un colore dal pannello Campioni e cliccare con il secchiello all’interno dell’area che verrà evidenziata al passaggio del mouse. Se, in alcuni punti non funziona, probabilmente i tracciati non si toccano perfettamente. Puoi controllare le varie intersezioni utilizzando CTRL + Y per vedere la struttura dei tracciati in modalità “Contorno” ed allungare le estremità dei tracciati che non si toccano.

Con pochi clic riusciamo ad ottenere l’illustrazione vettoriale completamente colorata! 🙂
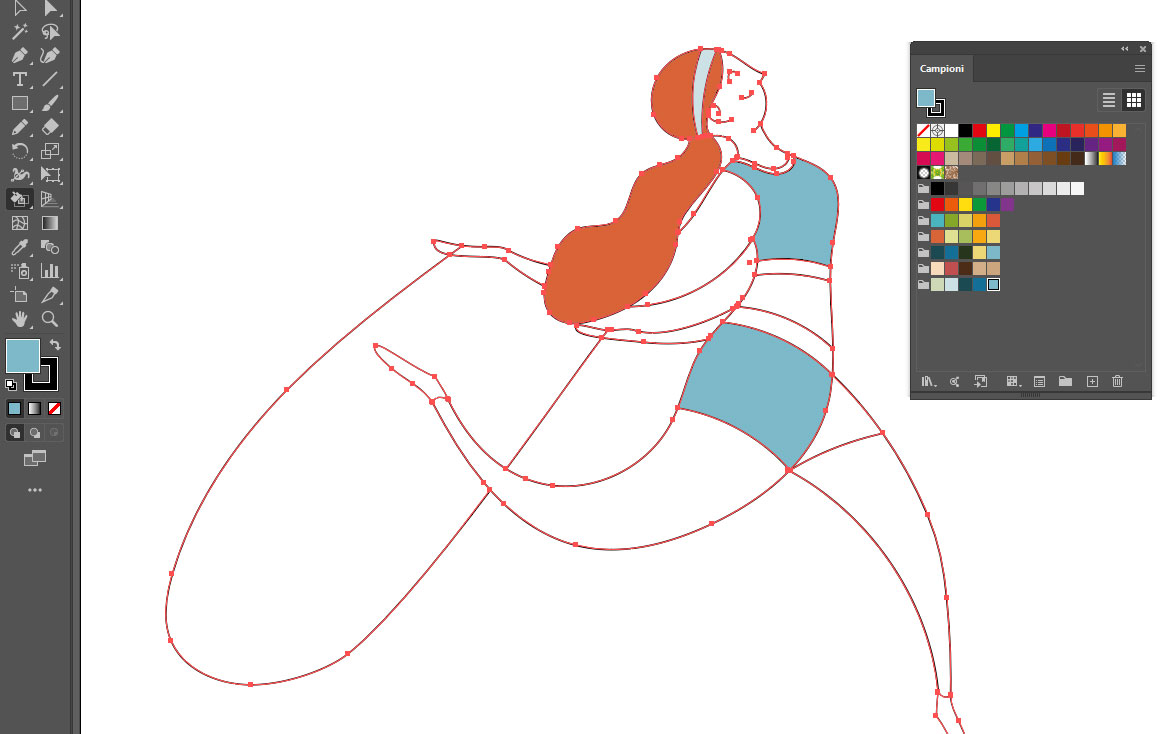
Lo strumento “Secchiello pittura dinamica” crea in automatico un gruppo con gli oggetti che hai selezionato prima di colorare. Per ottenere alla fine della colorazione le forme singole clicca sul pulsante “Espandi” nel pannello “Proprietà”.
Puoi lasciare l’illustrazione vettoriale così pulita e geometrica oppure aggiungere dettagli con pennelli artistici (vedi tutorial e scarica il mio set di pennelli artistici) o texture (realizzerò a breve un prossimo tutorial su questo argomento) per ottenere uno stile diverso.

Se vuoi provare a realizzare delle prove colore sulla tua illustrazione finita leggi questo altro articolo: “Crea varianti colore con ricolora grafica di Adobe Illustrator”
Se ti piace la grafica vettoriale e cerchi delle risorse già pronte da usare nei tuoi progetti visita il mio SHOP
Se vuoi altri chiarimenti e precisazioni sulle funzioni dei due strumenti che ho utilizzato in questo articolo elenco i link alle relative pagine del manuale Adobe:
https://helpx.adobe.com/it/illustrator/using/creating-shapes-shape-builder-tool.html
https://helpx.adobe.com/it/illustrator/using/live-paint-groups.html
Se hai dubbi scrivimi nei commenti, grazie!
Guarda il video con tutti i passaggi del tutorial qui sotto.
Visita anche il mio SHOP per risorse grafiche aggiuntive

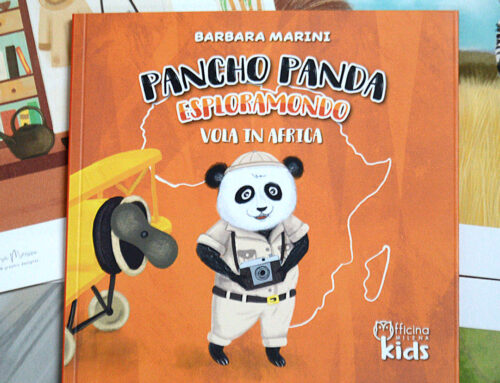
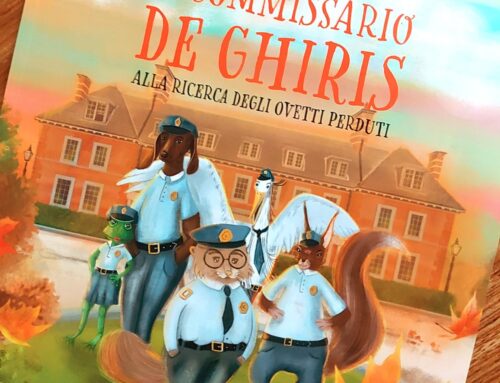


Ottimo articolo, Grazie!!
Ho da poco acquistato una tavoletta grafica XP-Pen Deco 01 V2 ( https://www.xp-pen.it/product/502.html ), bellissima funzionante bene con illustrator. La penna è sensibile a vari gradi di pressione ed inclinazione.
Grazie mille a te Gianluca per il commento! A presto e buon “disegno”! 😉