Come realizzare velocemente varianti colore in Adobe Illustrator
La scelta della palette colori è molto importante per qualsiasi progetto grafico o di illustrazione.
Con il comando “Ricolora grafica” di Adobe Illustrator puoi:
- aggiustare e perfezionare solo qualche colore
- cambiare completamente palette colori.
Come puoi vedere nelle illustrazioni qui sotto, ho cambiato colori applicando rapidamente una diversa palette colori senza dover selezionare ogni singola forma, anche senza l’uso dei “Campioni globali” nel documento.
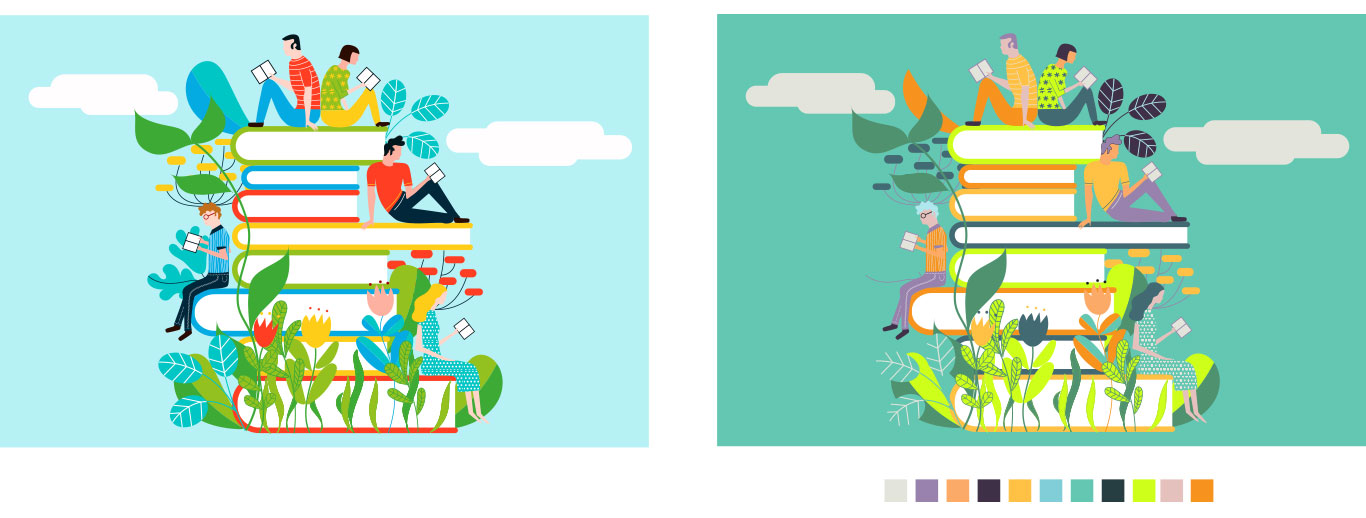
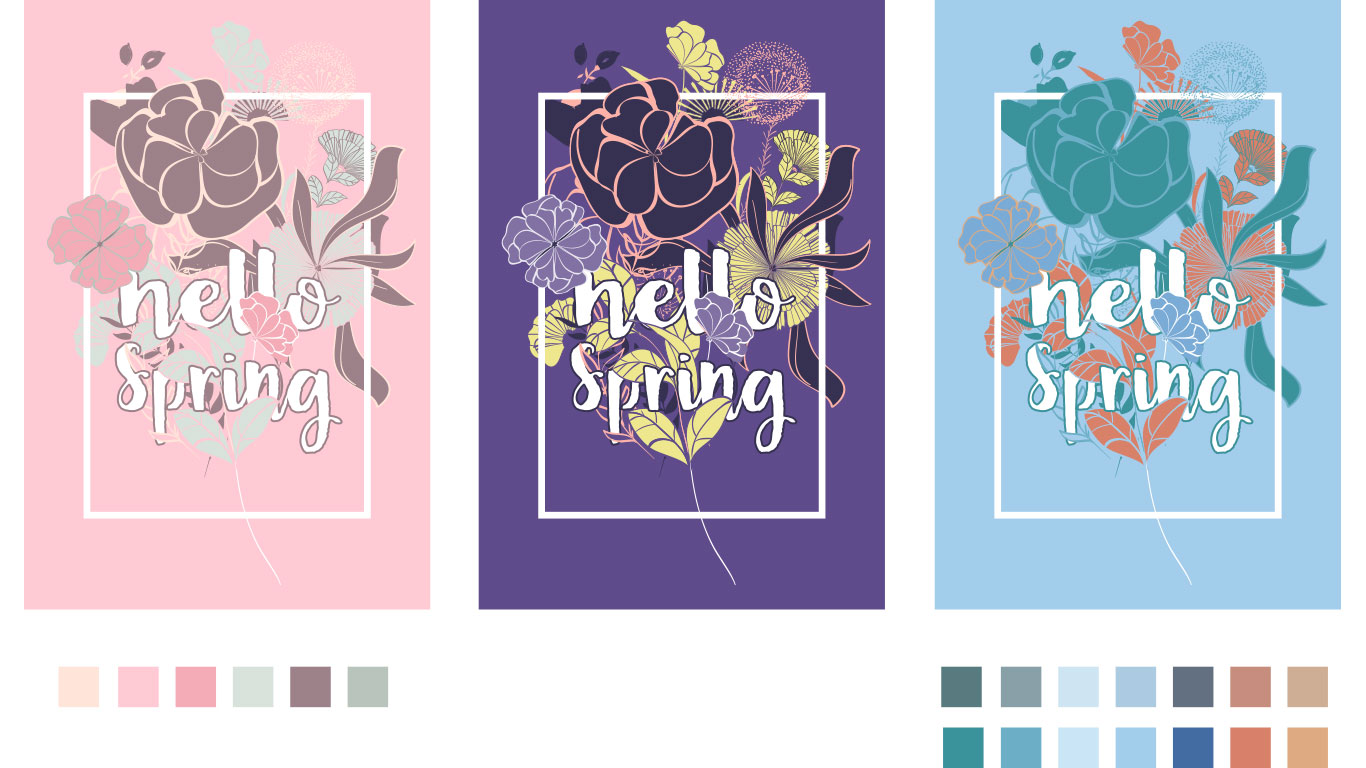
Scegliere una palette per creare le varianti colore
Prima di utilizzare “Ricolora grafica“, puoi creare nel pannello “Campioni” un “Gruppo colori” da utilizzare poi per sostituire quelli già utilizzati nell’illustrazione.
Ti consiglio, come prima cosa, di salvare un “Gruppo colori” con i colori esistenti nell’illustrazione prima di modificarla.
Seleziona tutto il progetto e clicca sull’icona “Nuovo gruppo colori“, selezionando “Grafica selezionata“.
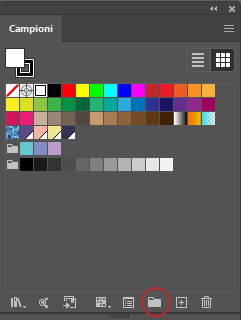
A questo punto verrà aggiunto un nuovo gruppo colori all’interno del pannello Campioni. Potrai così anche controllare quanti colori hai usato e creare una nuova palette con un numero di colori adeguato.
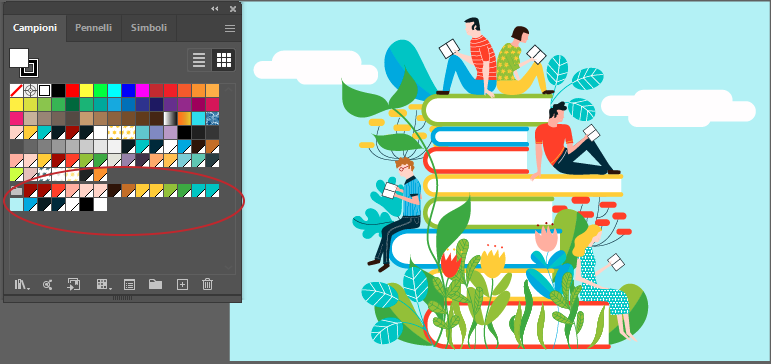
Per scegliere i colori da usare nei miei progetti, io utilizzo varie modalità:
- Profili Instagram
- Coolors
- Adobe Color
- selezione di quadri dei pittori che preferisco.
Seguo alcuni profili interessanti su Instagram specifici per le palette colori:
Con Pinterest, invece, uso come oggetto di ricerca “Color Palette” in modo da consultare varie immagini con relativa palette colori, volendo anche in base ad un colore preciso (“Orange colors palette”) oppure una stagione (“Spring color palette”).
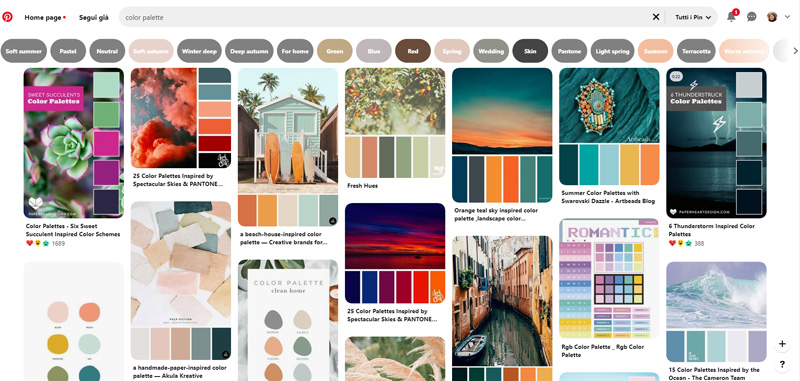
Per salvare i colori che trovo all’interno delle pagine WEB, come ad esempio Pinterst utilizzo un’estensione per Chrome e/o Firefox “ColorZilla” che mi permette di copiare il colore in formato esadecimale ed incollarlo all’interno della finestra “Selettore colore” di Illustrator e/o Photoshop per salvarlo nei campioni o nella Libreria CC così da poterlo utilizzare con tutti i software della Suite Adobe.
Adobe Color & Adobe Capture App
Il sito web di Adobe Color permette di navigare tra varie proposte, di caricare una propria immagine da qui estrarre i colori principali e di salvarli nella tua Libreria CC oppure di scaricare la tavola colore da utilizzare nella Suite.
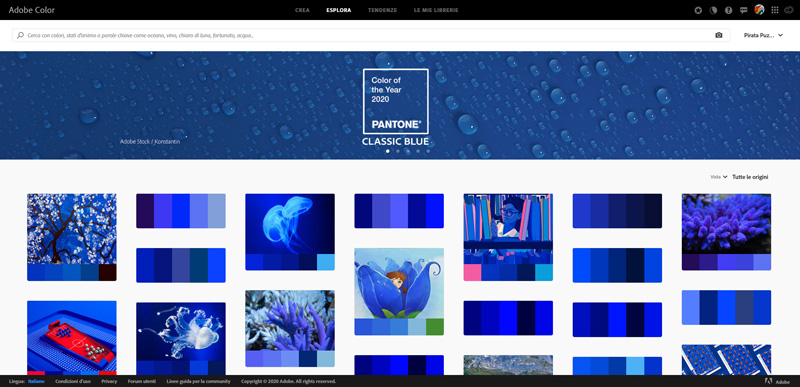
L’app di Adobe Capture, disponibile per Android e IOS, permette di estrarre i colori, in mobilità, utilizzando foto realizzate al momento. Tra le altre cose, permette anche di riconoscere un font fotografato, realizzare un pattern da una foto, tracciare forme vettoriali da oggetti fotografati, texture da utilizzare per materiali di oggetti 3D, ecc…
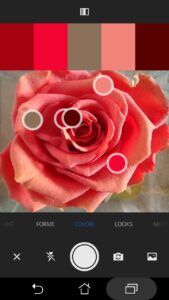
Coolors.co
Coolors.co è proprio quello che utilizzo di più, forse perché permette un controllo più facile e veloce della palette ed anche di aggiungere velocemente più colori e non i soliti 4 o 5 come negli altri casi. In un’illustrazione spesso i colori di base sono pochi (4 o 5) ma alla fine per poter aggiungere luci ed ombre molto spesso il numero di colori cresce o comunque in ogni caso spesso 5 colori non bastano. Quindi all’interno di questo sito, che poi ho scoperto è stato realizzato da un designer italiano 🙂 Fabrizio Bianchi, è possibile:
- estrarre colori da una tua foto
- esplorare palette di colori pubblicate all’interno del catalogo on-line
- personalizzare la tua palette aggiungendo o modificando i colori.
Alla fine del lavoro è possibile scaricare una tavola colori in formato .ase compatibile con i software Adobe.

Ho utilizzato proprio questa palette per modificare questa illustrazione:
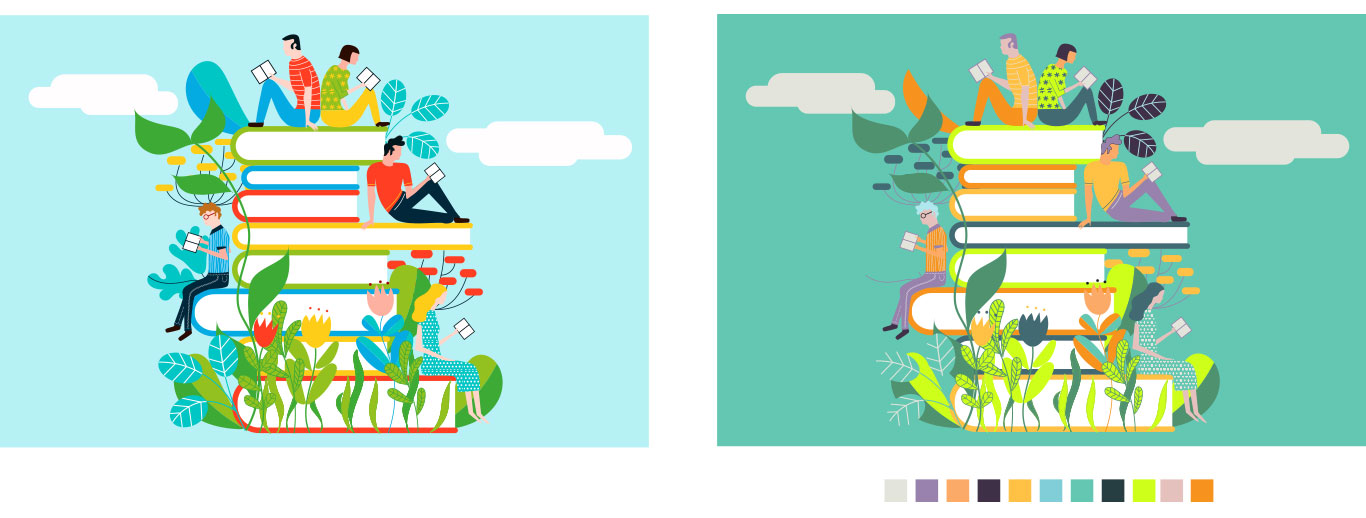
Parto spesso anche da quadri dei miei pittori preferiti: ad esempio, nella variante colori qui sotto ho usato un quadro di Monet, personalizzando leggermente la saturazione dei colori.
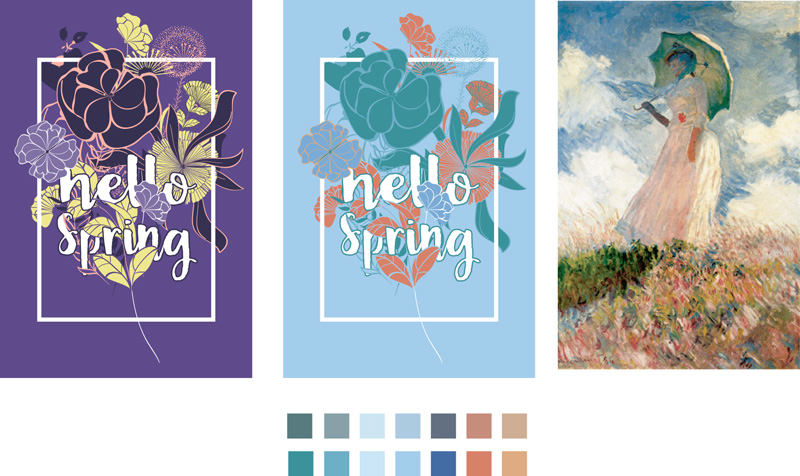
Realizza varianti colore con Ricolora grafica
Una volta che hai scelto la tua palette colori ed hai salvato il Gruppo colori o la palette colori come biblioteca esterna (.ase) puoi utilizzare il comando “Ricolora grafica”.
Seleziona tutti i tracciati che compongono l’illustrazione o il progetto grafico e clicca sull’icona del cerchio colori nella barra di controllo oppure scegli dal menù Modifica-> Modifica colori -> Ricolora grafica.
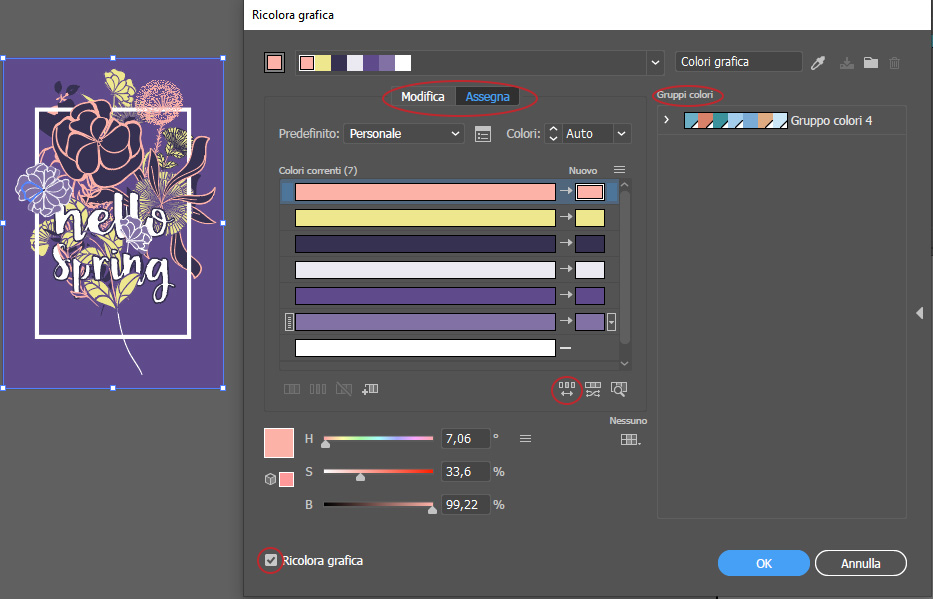
Quindi, ricapitolando:
- crea un nuovo Gruppo colori nel Campionario usando un numero di colori simili a quelli attuali
- seleziona tutti i tracciati dell’illustrazione e clicca sul pulsante “Ricolora” nel pannello “Proprietà”
- clicca sul Gruppo colori che trovi nella parte destra della finestra
- aggiusta cambiando l’associazione automatica dei colori se necessario
- fatto! 🙂
Guarda il video in fondo alla pagina per vedere la creazione della mia illustrazione con il procedimento che ti ho appena spiegato e se hai dubbi o domande scrivimi nei commenti.
Se vuoi invece vedere come realizzo le mie illustrazioni vettoriali dallo schizzo alla colorazione leggi questo articolo:
Dallo schizzo all’illustrazione vettoriale definitiva con gli strumenti di Adobe Illustrator
Buon lavoro e, come sempre, buon divertimento!
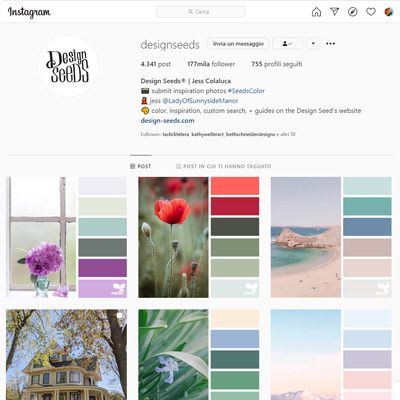
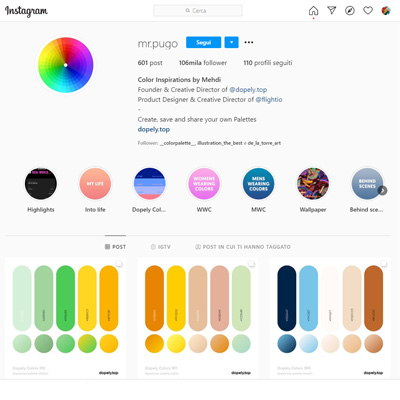
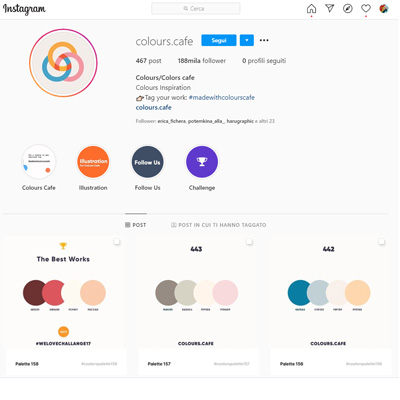
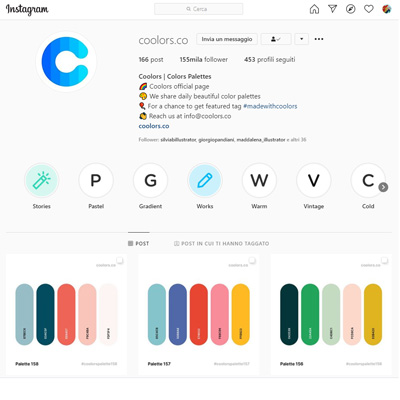
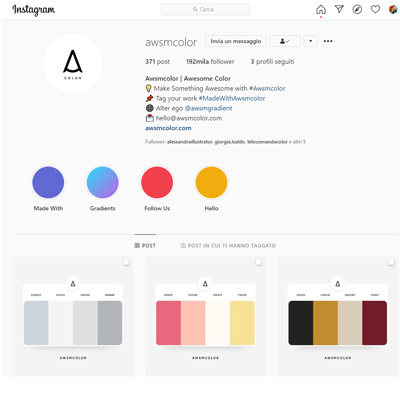
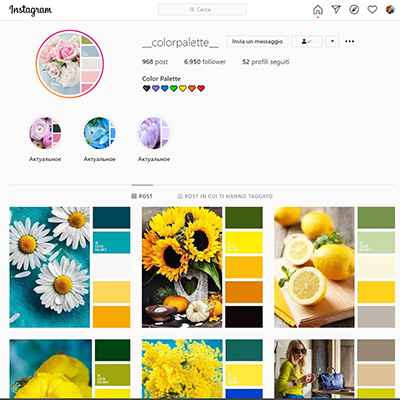


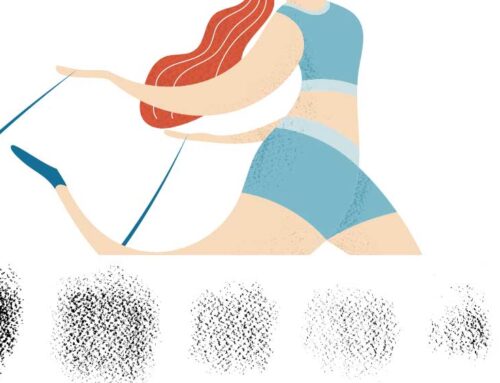
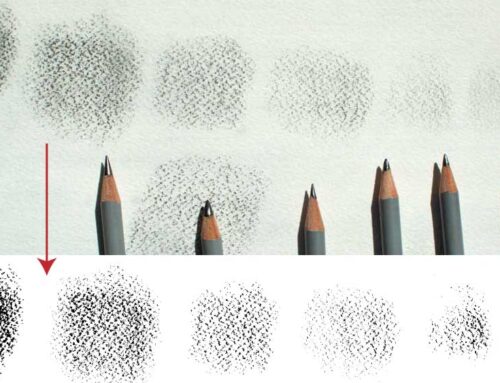
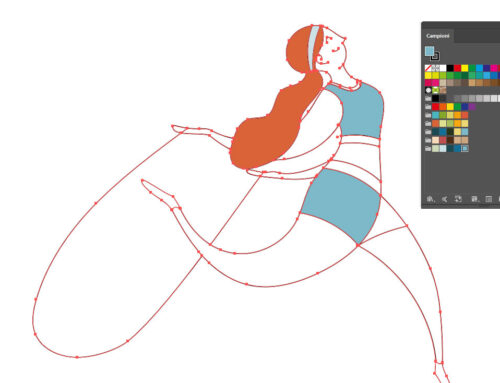
Vuoi restare aggiornato sui prossimi articoli? Seguimi sui social